We will be happy to help you.
Content
Add current folder
Remove current folder
Quick Share Page, Picture, Selection, Target, Video
Quick Share Into
Share Plus
Share Plus Again
History
Open Vibe Folder
Configure
3. Technical aspects and compatibility
Login and Password
Linux
Mac OS
1. Configuration
In the configuration you define Vibe target folders, in which the content will be saved later on, and choose various additional settings. Open the configuration by opening the context menu via right click and choose ![]() “Configure”.
“Configure”.
Folders
By default, there is no target folder configured. To add targets, do one of the following:
- Log in to Vibe, navigate to the folder you want (you probably have it in your favorites), right click on some blank space in Vibe’s content pane and select
 “Add current Folder”.
“Add current Folder”.
or - Click the button
 in the configuration and fill the fields “Host Address”, “Folder Id” and “Friendly Name” with appropriate values. Add the folder with “OK”. If you’re not sure what to put there, see the explanation of the buttons, below. You find these explanations also by clicking
in the configuration and fill the fields “Host Address”, “Folder Id” and “Friendly Name” with appropriate values. Add the folder with “OK”. If you’re not sure what to put there, see the explanation of the buttons, below. You find these explanations also by clicking  right next to the fields.
right next to the fields.
After having the folder added you can choose to create a ShareOnVibe test entry in this folder.
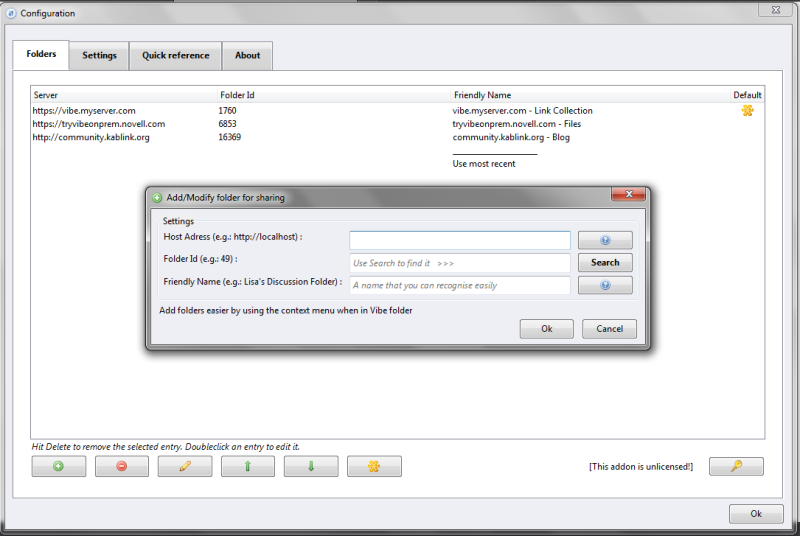
The table on the first tab of the configuration (“Folders”) lists information for all the vibe folders you added as targets, displayed in the order you will see them in the context menu. Remember you can add folders from multiple vibe sites or zones as targets!
- The “Server” column displays the base Vibe URL of the server. This is what you filled in for “Host Address”.
- The “Folder Id” column lists the so-called “Binder Id” of the target folder in Vibe. (The “Binder Id” in Vibe is unique for a given folder and will never change, even if the folder is moved or renamed!)
- The “Friendly Name” is what you want the folder to be named. It helps you to easily identify target folders in the context menu and will be used in many places inside ShareOnVibe (instead of the technical “Host” and “Folder Id”).
- The rightmost column of the folder list table shows an asterisk icon (
 ) that designates which folder is your default target. This column is clickable and lets you define the default target folder by clicking the column in the row of the folder. This target is then used if you chose an option that does not require a target selection (“Quick Share”) and it is also the folder that is selected by default in the “Share Plus” dialog.
) that designates which folder is your default target. This column is clickable and lets you define the default target folder by clicking the column in the row of the folder. This target is then used if you chose an option that does not require a target selection (“Quick Share”) and it is also the folder that is selected by default in the “Share Plus” dialog.
Setting “Use most recent” as default target does exactly what it says: the folder you last used for “Quick Share Into…” or for “Share Plus” is used for the one-click-functions until you use/select a different one.
The buttons at the bottom of the list are for managing targets – hovering with the mouse over the button shows its function.
 “Add a new folder”: If the list is empty, because you did not specify any folders yet, you can add one easily by clicking this button and filling the fields “Host Address”, “Folder Id” and “Friendly Name” with appropriate values. Add the folder with “OK”. If you’re not sure what to put there, you can access some help by clicking
“Add a new folder”: If the list is empty, because you did not specify any folders yet, you can add one easily by clicking this button and filling the fields “Host Address”, “Folder Id” and “Friendly Name” with appropriate values. Add the folder with “OK”. If you’re not sure what to put there, you can access some help by clicking  .
. “Remove the current folder”: Remove the selected folder from the table. You can also select one from the table and just hit the “delete” key on your keyboard.
“Remove the current folder”: Remove the selected folder from the table. You can also select one from the table and just hit the “delete” key on your keyboard. “Edit the current folder”: Edit the selected folder information. This dialog looks the same as the one you know from adding folder (
“Edit the current folder”: Edit the selected folder information. This dialog looks the same as the one you know from adding folder ( ). Alternatively double click the folder to edit it. This allows you e.g. to change the friendly name.
). Alternatively double click the folder to edit it. This allows you e.g. to change the friendly name. /
/ “Move the current folder up/down”: With these buttons you can rearrange the folders. Select one target and then “step” it up or down through the list. This will affect the target list order in the dropout context menus (“Quick Share Into…”, “Open Vibe Folder”) as well as the target list in the “Share Plus” dialogs.
“Move the current folder up/down”: With these buttons you can rearrange the folders. Select one target and then “step” it up or down through the list. This will affect the target list order in the dropout context menus (“Quick Share Into…”, “Open Vibe Folder”) as well as the target list in the “Share Plus” dialogs. “Set the current folder or most recent as default”: Mark the selected folder or the option “Use most recent” as default target folder.
“Set the current folder or most recent as default”: Mark the selected folder or the option “Use most recent” as default target folder.
Settings
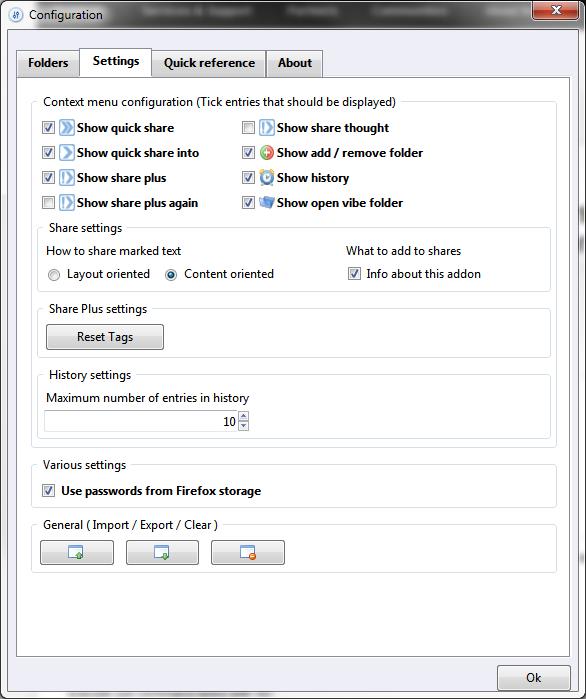
The second tab of the configuration dialog (“Settings”) lets you customize the entries to be shown in the context menus and gives you access to miscellaneous settings.
The option “How to share marked text” has two options you can chose from:
- “Layout oriented” means that ShareOnVibe attempts to select as much content around your current manual selection as is necessary to correctly reproduce the layout of the content you shared. It tries to preserve the look of what you share.
(If you are interested in the technical background: in the HTML model of the page, ShareOnVibe uses the common ancestor of all selected nodes. This usually works fine but it can happen that significantly more content is shared than you selected, simply because the web site you share from is built that way.) - “Content oriented” means that the “borders” of your content selection are followed as exactly as possible – the layout is only kept as good as possible while following this rule. This is the preferred method if you want the selection to be followed closely, but there are situations in which structural content (hidden HTML and scripts) may become visible or mess with the shared output. This most often happens in pages that change content very dynamically or that make heavy use of JavaScript to control content visibility.
The “Info about this Add-on” check box lets you remove a small “hint footer” at the bottom of the shared content that links back to the Add-on’s homepage – be proud and show that you use ShareOnVibe! 🙂
For “Share Plus”, you can use the “Reset Tags” button to make ShareOnVibe forget the tags that you used when sharing content.
“Maximum number of entries in history“: This function selects the maximum number of items that are displayed in the “History” sub-menu of the ShareOnVibe context menu.
“Use passwords from Firefox storage“: This option lets you use Firefox’s password manager to remember the SOAP connection passwords for ShareOnVibe.
Please note: if you have disabled the Firefox Password Manager in the main Firefox options, setting this option will prevent you from logging in to Vibe via SOAP! This is a limitation of Firefox’s Add-on interface.
Import/Export/Reset Settings: The buttons for these functions are at the bottom of the tab – hovering the mouse over a button shows its function:
 Import: Imports settings that you exported on another machine. This can be used to restore a backup of your setting, but also as an admin-provided configuration in an enterprise-like setting.
Import: Imports settings that you exported on another machine. This can be used to restore a backup of your setting, but also as an admin-provided configuration in an enterprise-like setting.
- To import settings, click the button and navigate to the XML file with the settings you wish to import and open it.
- In the following, you will be asked whether you want to import only your target folder list or “everything”, meaning all of your ShareOnVibe configuration (used tags and context menu configurations).
- Choose your preference and the settings will be automatically imported into your ShareOnVibe.
 Export: Exports your settings, e.g. as security backup or to use it for another ShareOnVibe installation.
Export: Exports your settings, e.g. as security backup or to use it for another ShareOnVibe installation.
- Note that you can choose to either export only your target folder list or “everything”, meaning all of your ShareOnVibe configuration, i.e. not the share history and the share plus again settings, but your list of previously used tags and your context menu configurations.
- Then you can choose the folder in which you want to save the XML file with your configuration and name the file.
 Reset: Resets all settings to their default values.
Reset: Resets all settings to their default values.
Please note: A system administrator can define the folder configuration and various settings and export them. The employees of the company/university/department/institution are then able to import the pre-defined settings in their ShareOnVibe installation.
2. The context menu
The Context Menu is the menu that you see when you right click anywhere in the content area of Firefox.
Note: You can always choose which entries in the context menu you want to be displayed by using the checkboxes in the “Settings” tab of the configuration window.
 Add current folder
Add current folder
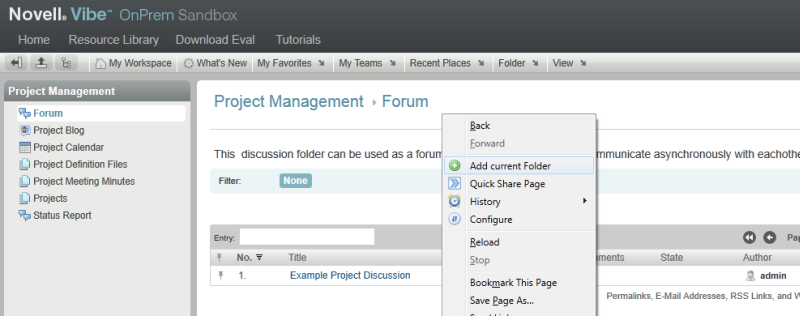
When you open the context menu while you are viewing a Vibe folder and you right click, you get the option of directly adding the current folder to your share targets (of course, only if you’ve not already added this folder). Adding the folder in this way allows for creating a sample entry into it to test the functionality and the access rights.
Note: If you do not have sufficient rights to create a sample entry, the following error message will be displayed at the top of the active window:
![]()
 Remove current folder
Remove current folder
This entry is only visible if you are viewing a Vibe folder that is contained in your list of share targets. With this button you can remove the current folder from the list of targets. Your previously shared entries in the share history will not be removed and still be accessible, albeit with “(folder deleted)” shown in the history list instead of your chosen friendly name.
 Quick Share Page, Picture, Selection, Target, Video
Quick Share Page, Picture, Selection, Target, Video
This context menu entry will share the selected content directly and quickly into your default target folder. If you don’t know what your current default folder is, simply hover over the “Quick share into…” dropout menu- your default will have a ![]() in front of its name.
in front of its name.
Note: Remember that you can define the default target in the “Folders” tab of the configuration!
Note: If this is your first sharing action in the current browser session, you might be asked to enter your user credentials for the Vibe instance the folder is in.
The title of the “Quick Share” entry will also name the type of content you are quick-sharing:
- “Page“: This is shown if nothing specific was selected, or if the selection does not match a more specific content type. It simply shares a link to the page.
- “Picture“: This will be shown if you right-click an image and did not select anything else. It will share the page and add the picture as an attachment. If the target folder is a photo album, the image will be visible just like any other image you upload.
- “Selection“: If you have actively made a selection with the mouse, this will be the option that is visible.
Note: You can change the behavior of this option (layout- vs. content-oriented) in the configuration window (see section Settings). - “Target“: This will appear if you have clicked on a link that points to a URL with a ‘known’ extension. This includes Office documents, PDFs, and more. If you select this option, ShareOnVibe will make your life easier by downloading the file to your machine and then uploading it into Vibe. The link target will be shared as an attachment to a new entry in the target folder.
Note: Not every file type is recognizable by the URL linking to it. If you feel that there is a file type that is not recognized by ShareOnVibe and you think it should, then don’t hesitate to request inclusion by sending an email to the email address given in the “About” tab of the configuration window. - “Video“: This option only appears on Youtube pages, and replaces the entry for quick-sharing a ‘page’. Choosing it will create a new entry in the target folder, which will have the video you are seeing on Youtube as an embedded Youtube Video in the page, including its description and a link to the video’s page.
Note: Please click next to the video instead of directly on it on YouTube.
After sharing any entry, you will be given some notification, either reporting successful sharing, which will usually show in the place where Firefox and Thunderbird show their “alerts”. This success notification has information about the registration status of your copy of ShareOnVibe as well as a clickable link that instantly opens a new browser tab/window and takes you to the entry you just shared. In case there is a problem while sharing, a “negative” notification will pop up at the top of your browser window. You should read that thoroughly and follow the instructions or hints given there.
If you are not getting sharing to work on a given link/content/page/site, feel free to ask for support. You can find contact information in the “About” tab.
 Quick Share Into…
Quick Share Into…
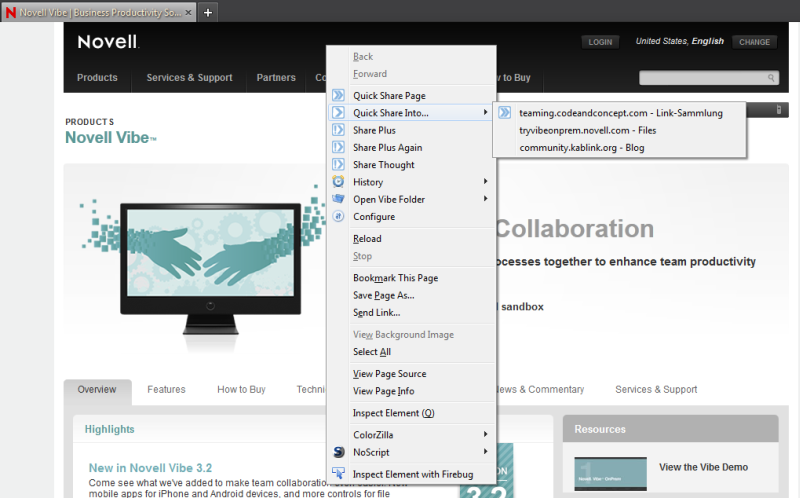
This option is only visible if you added two or more target folders to the configuration. It works in absolutely the same way as the normal “Quick Share”, but here you have the option to select the target folder you want to share this content into instead of dropping it into the default folder. For the simple reason of “menu space conservation”, the submenu does not differentiate by content (i.e. it does not say “Quick Share [Page|Picture|…] into”), but the functionality is exactly the same. That means you’ll share a picture or a target there exactly as you do with the normal “Quick Share”.
 Share Plus
Share Plus
Share Plus is the most verbose way of sharing web content into Vibe. It gives you the options to add description of the entry that will be created and to add tags to your share.
The tag entry fields will “remember” whatever you put in them so that you can reuse the same tags easier at a later time.
Notes:
- If you want to clear out the tag history, you will find a “Reset Tags” button in the “Settings” tab of the Configuration. (see section Settings)
- Only use whitespace (blank, tab, etc) to separate the tags.
- The Share Plus window will stay open until the browser receives a feedback from the Vibe server or (when uploading an image/target) until all of the attachment data has been uploaded.
- The dropdown list labeled “Share into…” will select your defined default target folder, automatically. If you use this dialog much more frequently than the other sharing options you might prefer setting the default folder option to the “Use most recent” row in the configuration dialog.
- Because of technical restrictions it may sometimes not be possible to click on the notification produced by “Share Plus” (as you know from “Quick Share” or “Quick Share Into…”). If this happens and you want to access your latest share from Share Plus, please use the sharing history feature.
 Share Plus Again
Share Plus Again
Using this option, you will “repeat” the last “Share Plus” you did, creating a new entry re-using the comment and the tags, only replacing the content by your new selection. It also shares into the same target folder.
Note: This function does not use the configured default folder but the one you used last time in “Share Plus”.
Note: This option is disabled by default. Please navigate to the “Settings” tab in the configuration to enable it. (see section Settings)
 History
History
This dropout menu displays links to the last items you created inside Vibe while using the Add-on. By clicking on them you can instantly open the respective entry in a new tab or a new window (according to your browser settings). You can set the maximum number of entries in this dropout list in the configuration dialog (see section Settings) and you can clear the history at any time by using the link at the bottom in the list (“Clear history”).
 Open Vibe Folder
Open Vibe Folder
This dropout menu contains links to all the target folders that you have configured. By clicking one of them, a new tab or window will open, displaying that specific folder in the Vibe web interface. There is a ![]() in front of the folder that is set default currently.
in front of the folder that is set default currently.
 Configure
Configure
This button opens the configuration dialog and is the only one that cannot be disabled.
3. Technical aspects and compatibility
Here you find technical background information about the login and the use of ShareOnVibe under Linux or Mac OS. If you are interested in how the Add-on works, you are welcome to ask the address given in the Add-on’s “About” information.
Login and Password
This Add-on uses SOAP with basic authentication to create entries in vibe. Therefore you have to always login again after a browser restart but you can speed up that process by storing the password in the Firefox password-manager. To do this, mark “Use Passwords from Firefox storage” (the “Settings” tab in the Configuration). Please note that there are no passwords stored by the Add-on. Passwords are handled by the built-in Password Manager of Firefox. Also, the login session is not shared between ShareOnVibe (via SOAP) and the Vibe web interface, so you have to log in to both interfaces separately.
Linux
You can not use the setting “Use passwords from Firefox storage” (“Settings” tab in the configuration) when you run Firefox on Linux. If you do this, there will be an error and the setting will be disabled automatically, to make the Add-on work as expected.
Mac OS
At the moment, there are no success or error notifications shown when using the Add-on with Firefox on Mac OS.


 Deutsch
Deutsch English
English