Wir helfen Ihnen gerne weiter.
Inhalt
Add current folder
Remove current folder
Quick Share Page, Picture, Selection, Target, Video
Quick Share Into
Share Plus
Share Plus Again
History
Open Vibe Folder
Configure
3. Technische Informationen und Kompatibilität
Anmeldung und Passwort
Linux
Mac OS
1. Konfiguration
In der Konfiguration bestimmen Sie die Vibe-Zielordner, in denen künftig Ihre Inhalte gespeichert werden sollen, und können verschiedene erweiterte Einstellungen festlegen. Sie rufen die Konfiguration auf, indem Sie mit Rechtsklick das Kontextmenü öffnen und ![]() „Configure“ wählen.
„Configure“ wählen.
Ordner
Es ist zunächst kein Vibe-Ordner als Ziel voreingestellt. Um Zielordner hinzuzufügen, gibt es zwei Möglichkeiten:
- Loggen Sie sich in Vibe ein, navigieren Sie zum gewünschten Zielordner (zum Beispiel einer Ihrer Favoriten), drücken Sie an einer freien Stelle im Vibe-Ordner die rechte Maustaste und wählen Sie
 “Add current Folder”.
“Add current Folder”.
oder - Klicken Sie in der Konfiguration auf
 und geben Sie in die Felder “Host Adress”, “Folder Id” und “Friendly Name” entsprechende Werte ein. Fügen Sie den Ordner mit „OK“ hinzu. Sie sind nicht sicher, was hier einzugeben ist? Weiter unten werden die Felder erläutert. Durch einen Klick auf
und geben Sie in die Felder “Host Adress”, “Folder Id” und “Friendly Name” entsprechende Werte ein. Fügen Sie den Ordner mit „OK“ hinzu. Sie sind nicht sicher, was hier einzugeben ist? Weiter unten werden die Felder erläutert. Durch einen Klick auf  können Sie außerdem weitere Informationen aufrufen.
können Sie außerdem weitere Informationen aufrufen.
Nachdem Sie einen Ordner hinzugefügt haben, können Sie einen ShareOnVibe Testeintrag in diesem Ordner erstellen.
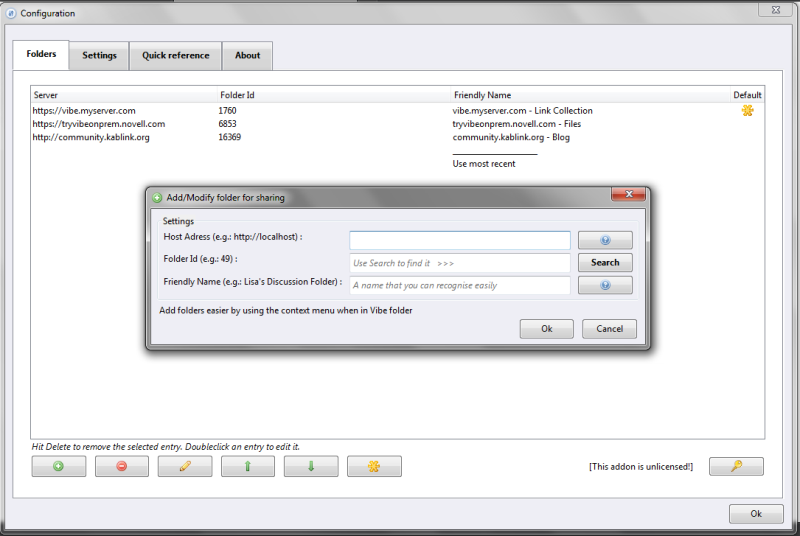
Die Tabelle im ersten Reiter der Konfiguration („Folders“) beinhaltet Informationen über alle Vibe-Ordner, die als Zielordner hinzugefügt wurden. Diese werden hier in derselben Reihenfolge wie auch im Kontextmenü angezeigt. Sie können Ordner von verschiedenen Vibe-Seiten oder -Zonen als Zielordner hinzufügen!
- Die Spalte „Server“ beinhaltet die URL des Vibe-Servers, also den Wert, den Sie bei „Host Adress“ eingetragen haben.
- Die Spalte „Folder Id“ beinhaltet die sogenannte „Binder Id“ des Zielordners in Vibe. (Die „Binder Id“ in Vibe ist eindeutig und einmalig für einen bestimmten Ordner vergeben und ändert sich nicht, auch wenn der Ordner verschoben oder umbenannt wird!)
- In der Spalte „Friendly Name“ steht die gewünschte Benennung des Zielordners. So kann der Zielordner z.B. im Kontextmenü leicht gefunden werden. Diese Benennung wird an verschiedenen Stellen innerhalb von ShareOnVibe benutzt (anstelle der technischen Bezeichnungen „Host“ und „Folder Id“).
- Die Spalte ganz rechts zeigt mit einem sternförmigen Symbol (
 ) an, welcher der Ordner als Standard-Zielordner eingestellt ist. Der Standard-Zielordner ist derjenige, der benutzt wird, wenn nicht aktiv ein anderer Zielordner ausgewählt wird (zum Beispiel bei „Quick Share“) und der auch als Zielordner im „Share Plus“-Dialog voreingestellt ist. In dieser Spalte kann durch einen Mausklick auf die entsprechende Zeile der Standard-Zielordner festgelegt werden.
) an, welcher der Ordner als Standard-Zielordner eingestellt ist. Der Standard-Zielordner ist derjenige, der benutzt wird, wenn nicht aktiv ein anderer Zielordner ausgewählt wird (zum Beispiel bei „Quick Share“) und der auch als Zielordner im „Share Plus“-Dialog voreingestellt ist. In dieser Spalte kann durch einen Mausklick auf die entsprechende Zeile der Standard-Zielordner festgelegt werden.
Die Einstellung „Use most recent“ als Standard-Zielordner bedeutet, dass der Ordner, der zuletzt für die Option „Quick Share Into…“ oder für die Option „Share Plus“ benutzt wurde, auch für die „Quick Share“-Optionen verwendet wird, bis Sie diesen wieder ändern.
Die Schaltflächen unterhalb der Ordner-Liste dienen der Organisation der Zielordner – wenn Sie die Maus über einen der Knöpfe bewegen wird dessen Funktion angezeigt:
 „Add a new folder“: Die Ordner-Liste ist zunächst leer, weil noch keine Zielordner konfiguriert wurden. Durch einen Klick auf diesen Knopf können Sie Zielordner hinzufügen. Geben Sie in die Felder „Host Adress“, „Folder Id“ und „Friendly Name“ entsprechende Werte ein. Fügen Sie den Ordner mit „OK“ hinzu. Falls Sie nicht sicher sind, was hier einzutragen ist, können Sie durch einen Klick auf
„Add a new folder“: Die Ordner-Liste ist zunächst leer, weil noch keine Zielordner konfiguriert wurden. Durch einen Klick auf diesen Knopf können Sie Zielordner hinzufügen. Geben Sie in die Felder „Host Adress“, „Folder Id“ und „Friendly Name“ entsprechende Werte ein. Fügen Sie den Ordner mit „OK“ hinzu. Falls Sie nicht sicher sind, was hier einzutragen ist, können Sie durch einen Klick auf  weitere Informationen aufrufen.
weitere Informationen aufrufen.-
 „Remove the current folder“: Entfernen des markierten Ordners von der Liste. Alternativ können Sie auch einen Ordner aus der Liste auswählen und die Taste „Entfernen“ auf Ihrer Tastatur drücken.
„Remove the current folder“: Entfernen des markierten Ordners von der Liste. Alternativ können Sie auch einen Ordner aus der Liste auswählen und die Taste „Entfernen“ auf Ihrer Tastatur drücken. -
 „Edit the current folder“: Bearbeiten der Ordner-Informationen des markierten Ordners. Dieser Dialog sieht genauso aus wie der, den Sie bereits von der Option
„Edit the current folder“: Bearbeiten der Ordner-Informationen des markierten Ordners. Dieser Dialog sieht genauso aus wie der, den Sie bereits von der Option  „Add a new folder“ kennen. Alternativ können Sie den Dialog auch durch Doppelklick auf einen Ordner aufrufen. Hiermit kann zum Beispiel der „Friendly Name“ verändert werden.
„Add a new folder“ kennen. Alternativ können Sie den Dialog auch durch Doppelklick auf einen Ordner aufrufen. Hiermit kann zum Beispiel der „Friendly Name“ verändert werden.  /
/ „Move the current folder up/down“: Mit diesen Knöpfen können Sie die Zielordner sortieren. Wählen Sie einen der Zielordner aus und schieben ihn mit den Pfeilen in der Liste nach oben oder unten . Dadurch wird die Reihenfolge der Zielordner im Kontextmenü, sowohl in den Dropdown-Auswahlfeldern (bei „Quick Share Into…“, „Open Vibe Folder“) als auch im „Share Plus“-Dialog, verändert.
„Move the current folder up/down“: Mit diesen Knöpfen können Sie die Zielordner sortieren. Wählen Sie einen der Zielordner aus und schieben ihn mit den Pfeilen in der Liste nach oben oder unten . Dadurch wird die Reihenfolge der Zielordner im Kontextmenü, sowohl in den Dropdown-Auswahlfeldern (bei „Quick Share Into…“, „Open Vibe Folder“) als auch im „Share Plus“-Dialog, verändert. „Set the current folder or most recent as default“: Den markierten Ordner oder die Option „Use most recent“ als Standard-Zielordner festlegen.
„Set the current folder or most recent as default“: Den markierten Ordner oder die Option „Use most recent“ als Standard-Zielordner festlegen.
Einstellungen
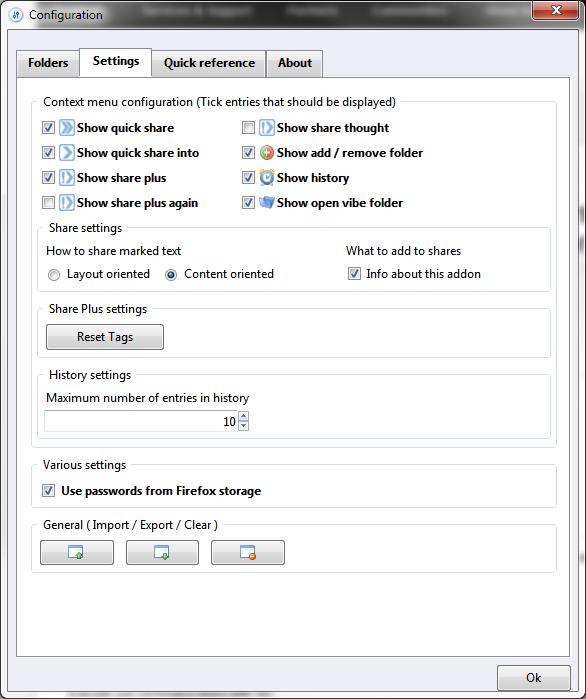
Im zweiten Reiter der Konfiguration (“Settings”) können das Kontextmenü konfiguriert und diverse weitere Einstellungen vorgenommen werden.
Die Option “How to share marked text” gibt Ihnen zwei Auswahlmöglichkeiten für das Teilen und Speichern von markierten Textstellen:
- “Layout oriented” bedeutet, dass ShareOnVibe versucht, möglichst so viel Text um Ihre manuelle Markierung herum auszuwählen, dass das Layout der gewählten Inhalte korrekt wiedergegeben werden kann. Es wird dadurch versucht, den Look der zu teilenden Inhalte zu erhalten.
(Bei Interesse für den technischen Hintergrund: ShareOnVibe verwendet in der HTML-Struktur der Webseite den naheliegendsten HTML-Knoten, der den gesamten selektierten Bereich enthält. Das funktioniert in der Regel gut, es kann aber passieren, dass aufgrund der internen Struktur der Webseite erheblich mehr Inhalt übernommen und gespeichert wird, als Sie ausgewählt hatten.) - “Content oriented” bedeutet, dass die übermittelten Inhalte möglichst genau der von Ihnen markierten Auswahl entsprechen – das Layout wird dabei lediglich so gut wie möglich beibehalten.
Diese Methode eignet sich, wenn Ihre Auswahl möglichst exakt wiedergegeben werden soll. Es kann aber Fälle geben, in denen strukturelle Inhalte (z.B. HTML interne Logik) sichtbar werden oder die gewünschten Inhalte durcheinander bringen. Dies geschieht meist bei Webseiten mit stark dynamischen Inhalten oder solchen, die sehr viel JavaScript benutzen.
„Info about this Add-on“ ist ein kleiner Hinweis auf ShareOnVibe in der Fußzeile Ihrer Vibe-Einträge, der zurück zur Homepage des Add-ons verlinkt. Durch Entfernen des Hakens kann dieser Hinweis entfernt werden – wir freuen uns aber, wenn Sie darauf verweisen, dass Sie ShareOnVibe benutzen! 🙂
Mit dem Knopf “Reset Tags” können Sie die Liste der bereits genutzten Tags bei der Funktion „Share Plus“ löschen.
„Maximum number of entries in history„: Damit bestimmen Sie, wie viele Einträge maximal in der “History” des Kontextmenüs von ShareOnVibe angezeigt werden.
„Use passwords from Firefox storage„: Dies erlaubt die Nutzung des Passwort-Managers von Firefox, um damit die gespeicherten Passwörter der SOAP-Verbindung für ShareOnVibe zu verwenden.
Hinweis: Sollte der Passwort-Manager von Firefox in den Einstellungen von Firefox deaktiviert sein, wird das Einloggen in Vibe über SOAP-Verbindung verhindert! Dies ist eine Limitation des Firefox Add-On Interface.
Import/Export/Zurücksetzen der Einstellungen: Die Schaltflächen dieser Funktionen sind am unteren Ende des Reiters – wenn Sie die Maus über einen der Knöpfe bewegen wird dessen Funktion angezeigt:
 Import: Importiert Einstellungen, die von einer ShareOnVibe Installation exportiert wurden. Außerdem können Sie z.B. eine Sicherungskopie Ihrer Einstellungen importieren und diese damit wiederherstellen oder vom Administrator konfigurierte Einstellungen übernehmen.
Import: Importiert Einstellungen, die von einer ShareOnVibe Installation exportiert wurden. Außerdem können Sie z.B. eine Sicherungskopie Ihrer Einstellungen importieren und diese damit wiederherstellen oder vom Administrator konfigurierte Einstellungen übernehmen.
- Um Einstellungen zu importieren, klicken Sie auf die Schaltfläche, navigieren zu der XML-Datei, die Sie importieren wollen, und öffnen sie.
- Daraufhin werden Sie gefragt, ob Sie nur die enthaltenen Ordner, oder auch Ihre Tags und Ihre Kontext-Menü-Einstellungen importieren möchten.
- Wählen Sie Ihre gewünschten Inhalte aus und die Einstellungen werden automatisch in Ihr ShareOnVibe importiert.
 Export: Exportiert Ihre Einstellungen, z.B. als Sicherheitskopie oder für eine weitere ShareOnVibe Installation.
Export: Exportiert Ihre Einstellungen, z.B. als Sicherheitskopie oder für eine weitere ShareOnVibe Installation.
- Sie können beim Export wählen, ob nur die Liste der Zielordner exportiert werden soll oder “alles”, das heißt die gesamte Konfiguration von ShareOnVibe. Dies beinhaltet unter anderem die Liste der zuletzt benutzten Tags und die Konfiguration des Kontextmenüs, nicht aber den “Verlauf” oder die Einstellungen für die Option “Share Plus”.
- Anschließend können Sie auswählen, in welchem Ordner und unter welchem Namen die XML-Datei mit Ihren Konfigurationen gespeichert wird.
 Reset: Setzt alle Einstellungen auf die ursprünglich voreingestellten Werte zurück.
Reset: Setzt alle Einstellungen auf die ursprünglich voreingestellten Werte zurück.
Hinweis: Die Ordnerkonfiguration und die erweiterten Einstellungen können z.B. vom Systemadministrator einer Firma/Universität/Abteilung/Einrichtung definiert werden. Wird der Export dieser Einstellungen dann den Mitarbeitern zur Verfügung gestellt, so können diese die vordefinierten Einstellungen in ihre ShareOnVibe Installation importieren.
2. Das Kontextmenü
Das Kontextmenü öffnet sich, wenn Sie irgendwo an einer freien Stelle innerhalb des Firefox Browser-Fensters auf die rechte Maustaste klicken.
Hinweis: Sie können festlegen, welche Optionen im Kontextmenü angezeigt werden sollen. Markieren Sie dazu in der Konfiguration im Reiter “Settings” die Auswahlfelder mit einem Haken.
 Add current folder
Add current folder
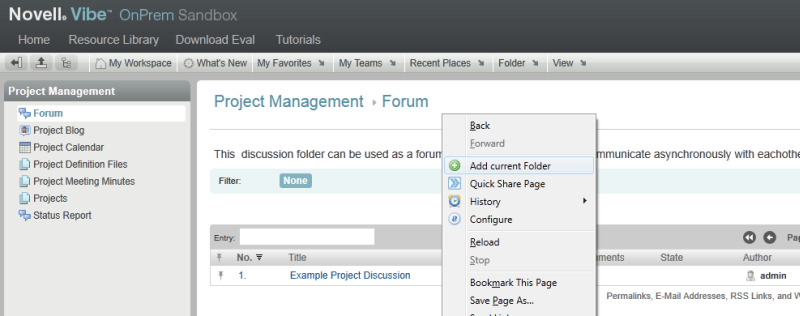
Wenn Sie durch Rechtsklick das Kontextmenü öffnen, während Sie sich in einem Vibe-Ordner befinden, haben Sie die Option diesen Ordner direkt zur Liste der Zielordner hinzuzufügen. (Natürlich nur, wenn dieser nicht bereits in der Liste enthalten ist.) Ist der Ordner hinzugefügt, so können Sie einen Test-Eintrag anlegen, um die Funktionalität und die Zugriffsrechte auf den Ordner zu prüfen.
Hinweis: Sollten Sie nicht die benötigten Zugriffsrechte haben, um den Test-Eintrag sowie Einträge mit ShareOnVibe anzulegen, erscheint folgende Fehlermeldung am oberen Rand des aktiven Browser-Fensters:
 Remove current folder
Remove current folder
Diese Option ist nur zu sehen, wenn Sie sich in einem Vibe-Ordner befinden, der bereits zur Liste der Zielordner hinzugefügt ist. Mit diesem Knopf können Sie den aktuellen Ordner aus der Liste der Zielordner entfernen. Die bis dahin in diesen Ordner gespeicherten Inhalte und deren Einträge in der “History” sind weiterhin zu sehen und erreichbar. In der “History” steht dann allerdings “(folder deleted)” anstelle des Ordnernamens (“Friendly Name”).
 Quick Share Page, Picture, Selection, Target, Video
Quick Share Page, Picture, Selection, Target, Video
Mit dieser Option des Kontextmenüs können Sie ausgewählte Inhalte direkt und schnell in Ihren Standard-Zielordner übernehmen. Sollten Sie nicht sicher sein, welcher Ihr Standard-Zielordner ist, bewegen Sie einfach die Maus über die Option “Quick share into…” – im Dropdown-Menü ist der Standard-Zielordner mit ![]() vor dem Ordnernamen markiert.
vor dem Ordnernamen markiert.
Hinweis: Den Standard-Zielordner können Sie im Reiter “Folders” der Konfiguration festlegen!
Hinweis: Wenn Sie in der aktuellen Firefox-Sitzung zum ersten Mal Inhalte in einen Vibe-Ordner speichern, wird eventuell ein Login zu der Vibe-Seite, auf der sich der Zielordner befindet, erforderlich.
Die “Quick Share”-Option zeigt Ihnen im Namen an, welchen Typ von Inhalten Sie zum „Quick Share“ ausgewählt haben:
- “Page”: Dies wird angezeigt, wenn keine spezielle Auswahl auf der Webseite, die man gerade besucht, getroffen wurde. Es wird einfach ein Link auf die aktuell besuchte Webseite übernommen.
- “Picture”: Dies wird angezeigt, wenn Sie auf einem Bild auf einer Webseite die rechte Maustaste klicken und keine weitere Auswahl getroffen haben. Es wird ein Link auf die aktuell besuchte Webseite übernommen und das Bild dem Eintrag als Anhang hinzugefügt. Sollte der Zielordner ein Ordner vom Typ “Fotoalbum” sein, wird das übernommene Bild genau wie jedes andere in diesem Ordner hochgeladene Bild angezeigt.
- “Selection”: Dies wird angezeigt, wenn Sie durch Markierung eine bestimmte Auswahl des Inhalts einer Webseite getroffen haben.
Hinweis: Sie können die Einstellungen für diese Option (“Layout-” oder “Content-oriented”) im Reiter “Settings” in der Konfiguration anpassen. (siehe Abschnitt Einstellungen) - “Target”: Dies wird angezeigt, wenn Sie auf einer Webseite auf einer verlinkten Datei die rechte Maustaste klicken. Unterstützt werden unter anderem Office-Dokumente und PDFs. Wenn Sie diese Option wählen, wird ShareOnVibe die Datei auf ihren Rechner downloaden und direkt in den Vibe-Zielordner hochladen. Es wird ein Eintrag im Vibe-Zielordner erstellt, der den Link zur aktuell besuchten Webseite und als Anhang die gewählte Datei enthält.
Hinweis: Nicht jeder Datei-Typ ist durch die darauf verweisende URL erkennbar. Wenn Sie einen Datei-Typ übernehmen möchten, den ShareOnVibe nicht erkennt, melden Sie diesen bitte per E-Mail an die Kontaktadresse, die Sie im Reiter “About” der Konfiguration finden. - “Video”: Dies wird anstelle der Option “Quick Share Page” im Kontextmenü angezeigt, wenn Sie ein Video auf YouTube geöffnet haben. Es wird ein Eintrag im Zielordner erstellt, in dem das aktuell geöffnete Video eingebettet ist und die Beschreibung des Videos sowie der Link auf die YouTube-Seite des Videos angezeigt.
Hinweis: Bitte klicken Sie für die Option „Share Video“ auf YouTube neben das Video und nicht direkt darauf.
Jedes Mal wenn Sie Inhalte erfolgreich übernommen haben, erhalten Sie eine Benachrichtigung an der Stelle, an der in Firefox und Thunderbird üblicherweise die “Alerts” erscheinen. Diese Benachrichtigung beinhaltet Informationen über den Registrierungsstatus Ihres ShareOnVibe Add-Ons sowie einen Link, mit dem der gerade eben erstellte Eintrag in einem neuen Browsertab/-fenster geöffnet wird. Sollte beim Speichern der Inhalte ein Problem auftreten, wird eine Fehlermeldung am oberen Rand des aktiven Browser-Fensters angezeigt. Bitte lesen Sie diese sorgfältig und folgen den dort angegebenen Hinweisen.
Sollte ShareOnVibe für bestimmte Links, Inhalte oder Seiten nicht funktionieren, bitte kontaktieren Sie uns – wir helfen Ihnen gerne weiter. Die Kontaktinformationen finden Sie im Reiter “About” der Konfiguration.
 Quick Share Into…
Quick Share Into…
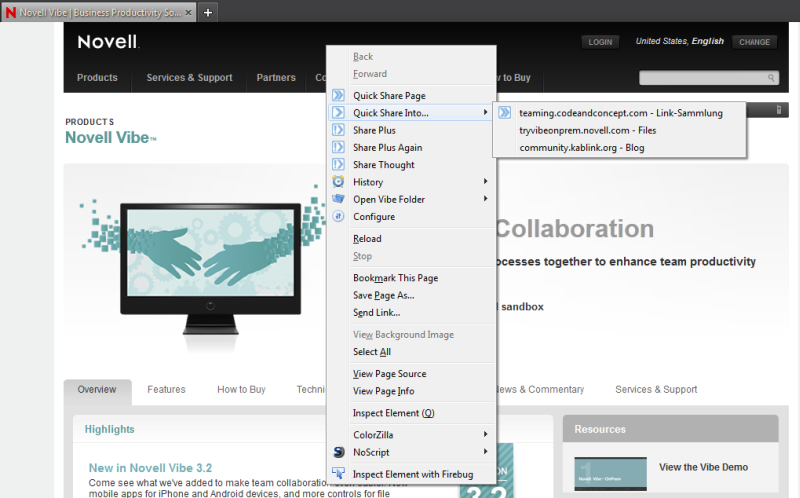
Diese Option wird nur angezeigt, wenn mindestens zwei Vibe-Ordner in die Liste der Zielordner aufgenommen sind. Die Option funktioniert ganz genau wie die normale “Quick Share”-Option, nur dass man zusätzlich den Zielordner für die gewünschten Inhalte auswählen kann, anstatt sie direkt im Standard-Zielordner zu speichern. Um das Kontextmenü nicht zu überladen, wird an dieser Stelle nicht nach Typ des zu speichernden Inhalts unterschieden (d.h. es wird nicht angezeigt “Quick Share [Page|Picture|…] into”), die Funktionalität ist aber genau dieselbe wie oben beschrieben. Das heißt, wird ein Bild oder eine Datei gespeichert, geschieht das genau so wie bei der normalen Option “Quick Share”.
 Share Plus
Share Plus
“Share Plus” ist die Variante mit den meisten Zusatz-Optionen beim Speichern von Inhalten in einen Vibe-Ordner. Damit kann der Eintrag z.B. eine Beschreibung oder einen Kommentar bekommen und Sie können Tags (“personal/community Tags”) für den Eintrag vergeben.
Das Feld für die Tags wird die bereits benutzten Tags speichern, so dass sie für weitere Einträge einfach wieder verwendet werden können.
Hinweise:
- Sollten Sie die gespeicherten Tags löschen wollen, finden Sie den Knopf “Reset Tags” im Reiter “Settings” in der Konfiguration. (siehe Abschnitt Einstellungen)
- Zum Trennen von mehreren Tags benutzen Sie einfach Leerzeichen.
- Das “Share Plus”-Fenster bleibt offen, bis der Browser vom Vibe-Server die Meldung erhält, dass alle ausgewählten Inhalte (z.B. ein Bild, eine verlinkte Datei) übernommen und hochgeladen sind.
- In der Dropdwon-Liste ”Share page into…” ist automatisch der von Ihnen festgelegte Standard-Zielordner eingestellt. Sollten Sie den “Share Plus”-Dialog häufig benutzen, können Sie als Standard-Zielordner zum Beispiel die Einstellung “Use most recent” (im Reiter “Folder” der Konfiguration) wählen.
- Aus technischen Gründen kann es manchmal sein, dass Sie in der von der Option “Share Plus” erzeugten Benachrichtigung nicht auf den eben erstellten Eintrag klicken können (so wie Sie es von “Quick Share” or “Quick Share Into…” kennen). In diesem Fall können Sie die letzten Einträge mithilfe der “History” aufrufen.
 Share Plus Again
Share Plus Again
Mit dieser Option können Sie den letzten “Share Plus”-Vorgang wiederholen, um einen neuen Eintrag mit dem selben Kommmentar und den selben Tags aber neu ausgewählten Inhalten zu erstellen. Dieser wird auch in den selben Zielordner übernommen.
Hinweis: Diese Funktion benutzt nicht den voreingestellten Standard-Zielordner, sondern denjenigen, den Sie zuletzt mit “Share Plus” benutzt haben.
Hinweis: Die Option “Share Plus Again” ist zunächst nicht aktiviert. Im Reiter “Settings” in der Konfiguration können Sie die Option zum Kontextmenü hinzufügen. (siehe Abschnitt Einstellungen)
 History
History
Im Dropout-Menü der “History” werden die zuletzt mit dem Add-on in Vibe erzeugten Einträge angezeigt. Je nach Browsereinstellungen werden die Einträge in einem neuen Tab oder in einem neuen Fenster geöffnet, wenn Sie sie anklicken. In der Konfiguration können Sie die maximale Zahl der angezeigten Einträge festlegen (siehe Abschnitt Einstellungen). Im Dropout-Menü der “History” finden Sie ganz unten die Option “Clear History” zum Löschen aller gemerkten Einträge in der Liste.
 Open Vibe Folder
Open Vibe Folder
Dieses Dropout-Menü enthält Links zu allen von Ihnen konfigurierten Zielordnern in Vibe. Wenn Sie auf einen dieser Ordner klicken, wird dieser Ordner je nach Browsereinstellungen in einem neuen Tab oder in einem neuen Fenster in Vibe geöffnet. Das Zeichen ![]() vor einem Ordner zeigt an, welches aktuell der gewählte Standard-Zielordner ist.
vor einem Ordner zeigt an, welches aktuell der gewählte Standard-Zielordner ist.
 Configure
Configure
Dieser Knopf öffnet die Konfiguration. Dies ist die einzige Option, die im Kontextmenü nicht deaktiviert werden kann.
3. Technische Informationen und Kompatibilität
An dieser Stelle folgen technische Hintergrundinformationen zur Anmeldung und zur Nutzung von ShareOnVibe unter Linux oder Mac OS. Bei Interesse an der Funktionsweise des Add-ons, kontaktieren Sie uns bitte unter der Adresse, die im Reiter “About” der Konfiguration angegeben ist.
Anmeldung und Passwort
Das Add-on nutzt SOAP mit Basis-Authentifizierung zum Erstellen von Einträgen in Vibe. Aus diesem Grund müssen Sie sich nach jedem Neustart des Browsers neu anmelden. Sie können das beschleunigen, indem Sie das Passwort im Passwort-Manager von Firefox speichern. Markieren Sie dazu die Funktion “Use Passwords from Firefox storage” (Reiter “Settings” der Konfiguration) mit einem Haken. Bitte beachten Sie, dass vom Add-on selbst keine Passwörter gespeichert werden. Sie werdem vom Firefox Passwort-Manager verwaltet. Außerdem wird der Login zu ShareOnVibe (via SOAP) nicht für das Vibe Web Interface erkannt, Sie müssen sich also bei beiden Anwendungen separat einloggen.
Linux
Die Funktion “Use Passwords from Firefox storage” (Reiter “Settings” der Konfiguration) ist unter Linux nicht verfügbar. Wenn Sie Firefox unter Linux verwenden, erhalten Sie eine Fehlermeldung und die Einstellung wird zurückgesetzt, so dass das Add-on weiterhin funktioniert.
Mac OS
Bislang werden bei der Nutzung von Firefox unter MacOS weder Meldungen über erfolgreiches Teilen von Inhalten noch Fehlermeldungen angezeigt.


 Deutsch
Deutsch English
English